Multi-buy
Encourage customers to order more of the same listing with reduced prices for bigger orders. Sellers can see their sales increase up to 10% when using Multi-buy.**
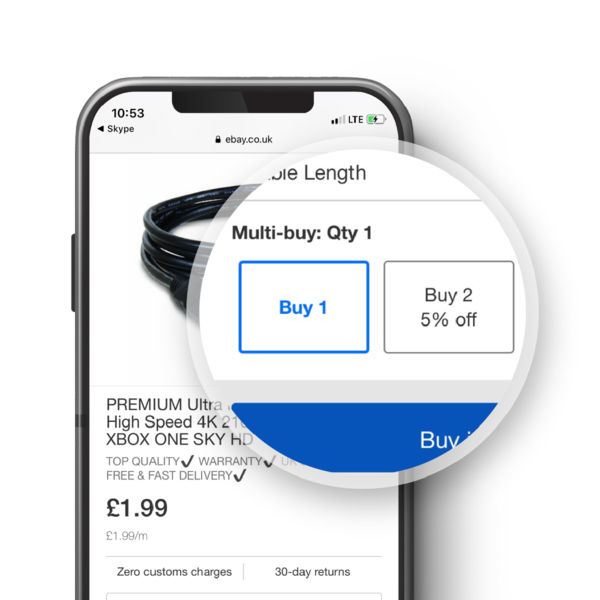
Did you know?
Approximately 44% of listings transactions featured at least one of our promo tools*
Why use Multi-buy?
Multi-buy lets you offer buyers tiered discounts when they purchase numerous quantities of the same item. It is a great tool for low to medium priced items that are bought frequently and/or in larger quantities, such as printer ink cartridges or socks.
Benefits to you
- Cut your costs by posting multiple items simultaneously
- Increase the size of your orders
Benefits to your customers
- Even better value for money on items that they like and rely on
- Make a saving on postage
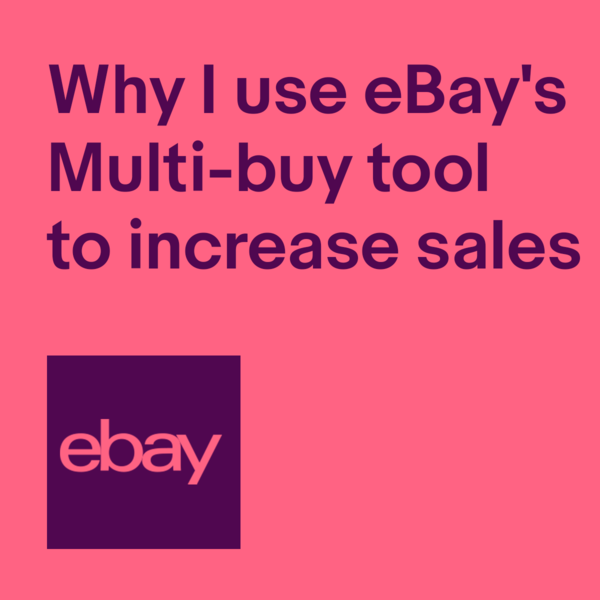
How to use Multi-buy
Setting up Multi-buy is easy. You can either:
- Add the offer to individual listings.
- Apply the offer to a section of your inventory by setting up rules. I.e. All listings under a certain price, or those from a selected category.
Why use Multi-buy?
- Encourage your buyers to order multiple quantities of the same listing by clearly displaying the unit savings they will make.
- Save on your postage costs by sending several items in the same parcel.
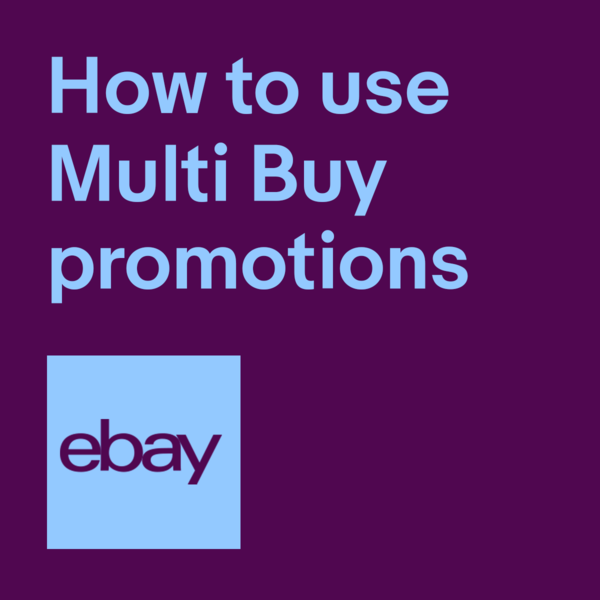
Multi-buy is available to all sellers!
All sellers can set up Multi-buy, even if they are not Shop subscribers. However, managing campaigns using the Seller Hub Marketing tab requires an eBay Shop subscription.
How to set up Multi-buy
- Go to the Seller Hub marketing tab and select ‘Promotions’ from the menu.
- Select Multi-buy from the ‘Create a promotion’ drop-down. Then choose to either: select up to 500 items using filters, or set the Multi-buy rules to be applied automatically to a section of your inventory.
- Give your offer a name that will help you find it on the Promotions dashboard later. Your buyers will not see this name.
- Decide on the discount that you want to offer, and set the tiers of discount when customers buy 2,3,4 etc of the same item.
- Adjust the start and end dates of your promotion, or use the pre-populated dates.
- When you are happy with your promotion, simply click launch.
Top tips
- To apply the discount to individual items, tick the box next to Apply discount to single item only. The discount will be applied when a buyer adds multiples of that specific item to their cart.
- Multi-variation items, such as a shirt in a variety of colours, are also included when you pick Apply discount to single item.
To add Multi-buy to your entire inventory
- Click the Create rules button.
- Select the All inventory option in the dropdown menu under Categories.
- Click Save and review. You will then return to the initial screen.
- Use our Multi-buy margin calculator to assess the impact of using the promotion.
Managing Multi-buy
- You will find your offer on the Promotions dashboard under the name you gave it.
- Pause or Edit your active promotions using the Action dropdown.
- When you Pause an Active promotion, the discount is no longer visible to buyers and will not be applied to their basket. You can restart your promotion at any time by choosing Resume from the Action drop-down.
- Don't forget, you can Edit an Active volume pricing promotion to change the Offer name, the inventory selection or the end date.
- Note: A SKU, or Item ID, can only have one set of Multi-buy discounts applied. If you add the same SKU, or Item ID, to another Multi-buy promotion it will be automatically removed from the first promotion.
Frequently Asked Questions
When is the discount applied and what is the "Apply discount to single item only" box?
There are a couple of instances whereby the Multi-buy discount will be applied. Let’s say that your Multi-buy promotion campaign contains “Item A”, “Item B”, but not “Item C”:
- The discount is applied when a buyer purchases multiple quantities of any item in your campaign. For example, buying 2x of “Item A”, in a single transaction will trigger the discount you’ve selected.
- The discount is also applied when a buyer purchases different items in the same campaign . For example, buying 1x “Item A” and 1x “Item B”, in a single transaction, will trigger the discount, also known as Mix & Match Multi-buy.
- The discount will not be applied when a buyer purchases different items which aren’t in the same campaign. For example, buying 1x “Item A” and 1x “Item C”, in a single transaction, will not trigger the discount.
Please be aware that in order to avoid the Mix & Match Multi-buy discount being applied, you can set up your promotions on an individual item basis or use the feature in the Seller Hub listing flow.
If you've selected Apply discount to single item only for a campaign that contains Item A, Item B and Item C, for example:
- The discount is applied when a buyer purchases multiple quantities of Item A, B, or C only .
- The discount is not applied if the buyer adds Item A and Item B or C to their basket.
- The discount is also applied if Item A has multiple varieties (e.g. colours) and the buyer adds variations of Item A to their basket.
If you’d like to limit the possibility of the “Mix & Match Multi-buy”, we recommend you set-up campaigns containing items of similar sizes and margins or select Apply discount to single item only when creating a campaign. However, if you’re happy to offer the discount for bigger orders across your whole inventory, you can use the “All inventory” feature to include all of your items in one campaign.
Which listings can I use Multi-buy on?
Multi-buy can be set on any fixed price multi-quantity listing. For listings that have multi-variations or single quantity, the reduced price would not be displayed and would not be applied at checkout. The tiered discount will not show, and is not applied, on single quantity or multi-variation items.
How many listings can I apply Multi-buy to?
Volume pricing can be applied to 500 SKUs, or item IDs, per promotion. If you use category rules or the All Inventory option, Multi-buy will be applied to all qualifying inventory.
How do I end a Multi-buy promotion early?
Find the Active promotion you want to end on the Promotions dashboard and choose Pause from the Action drop-down list. Once the promotion is paused, to permanently end it choose Delete from the Action drop-down list.
How does this work with my other promotions?
If your item is in multiple promotions, this is the order of visibility:
-
Multi-buy
-
Coupons
-
Order discounts
-
Sale event + markdown
-
Shipping discounts
With Multi-buy, Targeted coupons and Order discounts, only the best discount will be applied based on what’s in the buyer’s basket, regardless of which one is shown to buyers.
If you’re also running a markdown sale, the Multi-buy offer will be applied on top of your discounted price.
If you’re also running a shipping discount, the Multi-buy discount may also be applied.
How do I get a list of category IDs?
Category ID is a number that determines the category. A full list of categories can be downloaded here.
How do I get a list of my Item IDs or SKUs?
-
In Seller Hub, go to the listings tab. Use the search module to get a list of the items you want.
-
Use the checkbox to pick your items and then choose the Edit option from the drop-down list.
-
In the bulk edit tool, select the listings you want to know the IDs for and choose Export to file from the Action drop-down list. Choose Export to CSV . You can then open the file and copy the Item IDs into your Multi-buy promotion.
Can I add Multi-buy when I list items?
If you list through Seller Hub you’ll see an option to add Multi-buy in the Sell it faster section of your listing flow.
